

Obr. .1 Menu návrhového systému
V horní části každého aktivního okna se nalézá nabídkové menu, které slouží pro rychlou orientaci při návrhu a přecházení k přímo dalším částem návrhu. Menu se dá ovládat pomocí myši nebo stisky klávesy Tab a potvrzením vybrané položky stiskem klávesy Enter. Nabídka v prvním řádku, která je zobrazena na obrázku 2.1, je stálá a neměnná ve všech stádiích návrhu. Druhý řádek se mění v závislosti na zvolení položky uvedené v prvním řádku. Menu má následující strukturu:
|
Projekt |
Nový projekt |
|
Načíst projekt |
|
|
Uložit projekt |
|
|
Vytvořit zprávu |
|
|
Nastavení |
|
|
Aproximační úloha |
Výběr typu filtru |
|
Zadání hodnot |
|
|
Typ aproximace a řád filtru |
|
|
Výsledky aproximační úlohy |
|
|
Realizace LC |
Zadání požadavků |
|
LC příčková struktura |
|
|
Výsledky analýzy struktury |
|
|
Realizace ARC |
Pořadí bloků |
|
Počáteční podmínky návrhu |
|
|
ARC struktura |
|
|
Výsledky analýzy ARC struktury |
|
|
Přenosové funkce |
Správa funkcí |
|
Grafy funkcí |
|
|
Nápověda |
Nápověda k této stránce |
|
Index |
|
|
O aplikaci |
Tab. .1 Nabídkové menu
S ohledem na předchozí stručnou tabulku, která nám nabízí jen základní náhled, je dále zpracováno podrobnější členění se stejnou strukturou, jaká je použita v tabulce.
Nový projekt nám umožňuje okamžité přerušení dosavadní práce a zahájení návrhu s odlišnými vstupními hodnotami. Kliknutím na tlačítko „Nový projekt“ se dočkáme hlášení, zda opravdu chceme otevřít nový projekt a přijít tak o již získané hodnoty. Pokud zvolíme ANO, dostaneme se na úvodní obrazovku, kde musíme zadat uživatelské jméno a heslo. Toto opatření je zde z toho důvodu, že knihovna potřebuje k funkci matematický program, který je licencován pro uživatele z ČVUT FEL. Po zadání těchto údajů můžeme zahájit práci na novém projektu. Zvolíme-li STORNO, zůstaneme nadále v aktivním projektu.
Jestliže hodláme načíst a pokračovat na již zahájeném projektu, použijeme tlačítko „Načíst projekt“. Zobrazí se okno načtení uloženého projektu, ve kterém se zadává cesta k uloženému souboru na disku. Cesta může být zadána pomocí klávesnice nebo pomocí tlačítka procházet. Nastavená cesta k souboru se potvrdí stiskem tlačítka „Nahrát“. Po odklepnutí následuje informace o úspěšném načtení souboru. Také vidíme ve spodní části aktivní stránky doplňující informace o uloženém projektu a jeho dosavadním stupni zpracování. Při pokusu o nahrání souboru s nesprávnou příponou jsme systémem upozorněni.
Pokud chceme uložit stávající práci, klikneme na tlačítko pro uložení projektu. Zobrazí se okno s požadavkem zadání cesty pro uložení souboru. Libovolně se dá měnit název ukládaného projektu. Stiskem tlačítka „Uložit“ se provede uložení souboru.
Kliknutí na tlačítko „Vytvořit zprávu“ povede k automatickému vygenerování protokolu. Podle pokročilosti návrhu se budou postupně odkrývat zaškrtávací pole, kde si můžeme volit, co se má do protokolu přidat. Při návrhovém cyklu si můžeme uložit přenosové funkce a zde je můžeme přidat do zprávy. Dále je možné nastavení ISO 8859-2 nebo WINDOWS 1250. Zprávu lze generovat v několika různých formátech: PDF, textový soubor, LaTeX, postskript. Stiskem tlačítka „Stáhnout protokol“ se zobrazí dialogové okno, kde si můžeme vybrat cestu pro uložení vygenerované zprávy.
Poslední částí menu Projekt je položka Nastavení. Zde se dá nastavit počet platných míst, se kterými počítá MAPLE, délku historie příkazů v MAPLu a počet bodů grafu. Stiskem tlačítka „Uložit“ se nastavené změny uloží a aplikují na budoucí výpočty. Po ukončení práce s návrhovým systémem a odchodem ze stránek se změněné nastavení vrátí do předdefinované podoby.
V návrhovém systému se uživatel může setkat se dvěma druhy nápověd:
bublinková - objevuje se nad jednotlivými výrazy uvedenými na stránce,
textová - rozsáhlejší, po kliknutí na položku „Nápověda“ v trvale přítomném menu se zobrazí údaje související s aktivní stránkou. Kliknutím na „Index“ se dostaneme do databáze, kde můžeme vyhledávat v tématech nápovědy. Poslední položka „O aplikaci“ poskytuje základní informace o účelu vytvoření stránek, autorech a použitých technologiích.
Položky Projekt a Nápověda poskytují základní funkce pro ovládání stránek. Proto jim byla věnována taková pozornost. Příkazy uvedené v této nabídce nejsou totiž přístupné přímo na stránkách návrhu. Ostatní položky menu slouží pro urychlení přístupu k jednotlivým krokům při návrhu filtru. Nemusíme se tedy pohybovat mezi jednotlivými stránkami za pomoci standardních tlačítek obsažených v prohlížeči, ale můžeme se přímo mezi nimi přepínat. Existuje však zde omezení. Z pochopitelných důvodů není umožněno přejít na stránky, kterými jsme při návrhu filtru ještě neprošli. Například realizaci LC nemůžeme provést dříve než jsme provedli aproximaci.

Obr. .2 Zadání vstupních hodnot tolerančního schématu dolní propusti
Na úvodní uvítací obrazovce je uživatel vyzván k zadání uživatelského jména a hesla. Po zadání hesla uživatel může započít práci na novém projektu nebo načíst uložený projekt z disku.
Následuje požadavek aplikace na zadání vstupních hodnot pro provedení návrhu filtru. Tuto situaci vidíme na obrázku 2.2. Při návrhu dolní nebo horní propusti se jedná o zadání hraničního kmitočtu propustného pásma fp, hraničního kmitočtu nepropustného pásma fs, útlumu na hraničním kmitočtu propustného pásma ap a útlumu na hraničním kmitočtu nepropustného pásma as. V případě návrhu pásmové propusti nebo zádrže k uvedeným hodnotám přistupuje ještě zadání parametrů f -s a f -p. Parametry filtrů tohoto druhu lze zadat souřadnicemi zlomových bodů (viz. výše) nebo zadáním středního kmitočtu fm, šířkou propustného pásma Δfp a vzdáleností mezí nepropustného pásma Δfs. Podle výběru možnosti zadání se druhé parametry automaticky počítají a doplňují do příslušných kolonek.
Když bude uživatel chtít přejít na další část výpočtu, například provedení realizace, bez toho, aniž by zadal zde požadované hodnoty, program ho taktně upozorní na chybu a nepustí ho v návrhu dále do doby, než zapíše správné vstupní hodnoty. Při zadávání se kontroluje reálnost vstupních hodnot. Tedy, zda fp je menší než fs. Stejně tak, zda ap je menší než as. Při nesplněných požadavcích je návrhář v obou těchto případech upozorněn hlášením: „fp musí být menší číslo než fs“, popřípadě: „ap musí být menší číslo než as“. Reakce systému na zadání nečíselné hodnoty, popřípadě záporného čísla, je zabezpečena generováním hlášení. Podle toho, zda se chyba vyskytla při zadávání kmitočtů nebo útlumů, je uživatel upozorněn jedním z výše uvedených hlášení.
Neocenitelným pomocníkem, zvláště při návrhu filtru typů pásmová propust nebo zádrž, je v pravé horní polovině aktivní stránky dynamicky reagující obrázek tolerančního schématu. Tak, jak se zadávají jednotlivé hodnoty tolerančního schématu, tak se zobrazuje jejich poloha červeným zabarvením dané hodnoty a jí příslušející mezní čáry.
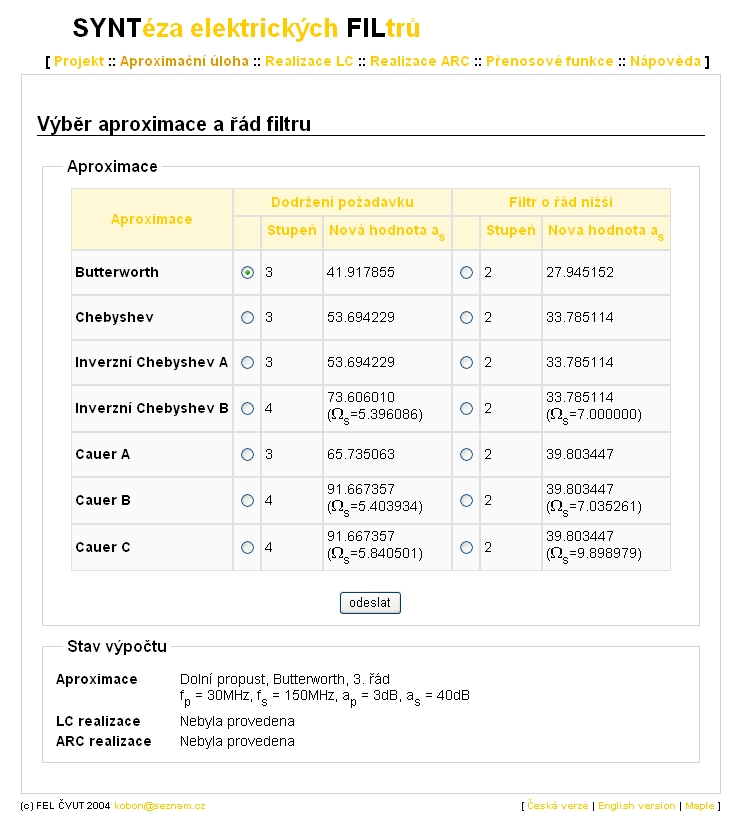
Obr. .3 Výběr typu aproximace a její stupeň
Na obrázku 2.3 je zobrazena webová stránka, která je uživateli nabídnuta po zadání správných hodnot pro návrh. Zde se provede výběr jedné ze sedmi aproximací a to podle požadavků uživatele. Pro každou aproximaci je vypočítána nová hodnota ap. Je zde uvedena z důvodu, že při návrhu filtru se počítá jeho stupeň a výsledek musí být celé číslo zaokrouhlené směrem nahoru. S takto získaným stupněm filtru se provede výpočet nové hodnoty ap. Navíc se vedle vypočtených hodnot pro zadané parametry automaticky vypočítávají hodnoty pro filtr o řád nižší. Tato funkce je vhodná tam, kde hodnota vstupních parametrů není kritická. V dolní části okna máme k dispozici přehled zadaných vstupních hodnot a doplňující informace k provedené realizaci. Výhody uvedeného stavu výpočtu jsou velice užitečné, neboť během chvíle zjistíme, v jaké fázi návrhu se právě nacházíme. Navíc uvedení vstupních hodnot je výhodné, protože se nemusíme vracet na předchozí stránku a ověřovat si tyto údaje. Tlačítko „Odeslat“ odešle volbu uživatele na výpočetní server, který vrátí vypočtené hodnoty pro vybranou aproximaci a její řád. Tyto hodnoty se zobrazí ve formě nové webové stránky. U variant B resp. C je i respektováno snížení strmosti charakteristiky vlivem provedených transformací, proto je v návrhovém systému obr. 2.3 uvedena i nová hodnota Ωs.
Na této stránce nalezneme veškeré vypočtené hodnoty zadané aproximace. Nejprve se jedná o výpis výsledků normované dolní propusti v následujícím pořadí:
přenosová funkce,
tabulka koeficientů čitatele a jmenovatele přenosové funkce,
nuly a póly přenosové funkce,
skupinové zpoždění,
rozdělení přenosové funkce na bikvadratické bloky.
Je zde možno zobrazit grafy průběhu přenosové funkce, rozložení nul a pólů v komplexní rovině a skupinového zpoždění.
V samostatné tabulce jsou uvedeny koeficienty přenosové funkce. Takto uvedené hodnoty obsahují přesnější vyjádření s větším počtem desetinných míst. Navíc tato tabulka usnadňuje přenos jednotlivých hodnot do jiných programů. Bez této tabulky bychom museli pracně kopírovat jednotlivé číselné hodnoty z přenosové funkce.
Se stejnou strukturou jako pro normovanou dolní propust jsou uvedeny výsledky pro odnormované hodnoty pro zadaný typ filtru.
Přenosovou funkci je možno uložit pod určitým názvem do seznamu uživatelských přenosových funkcí. Tato funkce se může hodit při provádění porovnání přenosových funkcí pro různé aproximace či řády filtru. Funkce je uložena v paměti a můžeme ji porovnat s jinou funkcí. V dolní části obrazovky jsou opět uvedeny doplňující informace o stavu provedených výpočtů.
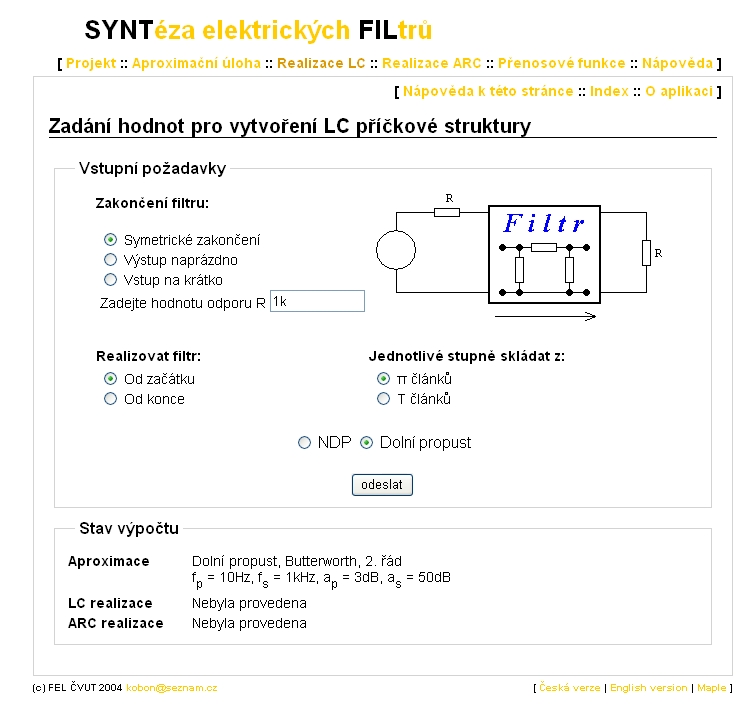
Obr. .4 Zadání hodnot pro vytvoření LC příčkové struktury
V této fázi návrhu vybíráme podmínky návrhu budoucí struktury filtru. Popisovanou situaci vidíme na obrázku 2.4. Příčková struktura se používá nejčastěji z důvodu malé závislosti citlivosti na změnách parametrů. Je zde možno vybrat ze třech možných zakončení filtru a to symetrického zakončení, výstupu naprázdno a výstupu na krátko. V případě symetrického zakončení můžeme zadat libovolné hodnoty rezistorů R. Filtr můžeme realizovat od začátku nebo od konce a jednotlivé stupně se mohou skládat z π nebo T článků. V případě zaškrtnutí výběrového pole NDP bude v dalším kroku zobrazeno schéma s normovanými hodnotami součástek. Můžeme také vybrat druhou variantu, jejíž popis se mění v závislosti na typu filtru vybraného na začátku. V našem případě je zde uvedena dolní propust. Kdybychom zadali na začátku například pásmovou propust, bylo by toto uvedeno místo dolní propusti.
Primárně je zvoleno nastavení pro symetrické zakončení s hodnotou 1 kΩ, realizací filtru od konce a zobrazení schématu pro NDP. V každé položce může být jen jedna označená možnost. Pokud uživatel neprovede změnu, další návrh se provádí s těmito nastaveními. Pro usnadnění a ujasnění zadávaných hodnot je tato stránka vybavena dynamicky se měnícím obrázkem, tedy reagujícím na změny nastavení ve výběrových polích. Obrázek schématicky zachycuje filtr a jeho vnější obvody. Stiskem tlačítka „Odeslat“ se na nové webové stránce zobrazí schéma zapojení filtru v normované podobě nebo již v konečné podobě s reálnými součástkami. Opět se zde nalézá informační část, umístěná ve spodní části stránky, informující o postupu návrhu.
V případě, že jsme na předchozí stránce zadali vytvoření příčkové struktury pro nenormované hodnoty, se jedná o poslední webovou stránku, která poskytuje konečné výsledky návrhu filtru a to především hodnoty reálných stavebních prvků. Nalezneme zde celkové zapojení s hodnotami zakončovacích rezistorů. Možné je provést zpětnou analýzu získaného zapojení. Podle výsledku analýzy se mohou poupravit hodnoty součástek tak, aby filtr odpovídal zadaným parametrům. V tomto místě je možný přímý export do programu SPICE. U navrženého obvodu můžeme vykreslit celkem sedm grafů. Prvních šest jako závislost uvedených veličin na kmitočtu, u sedmého polohu v komplexní rovině:
amplituda v dB a fáze,
amplituda a fáze,
amplituda v dB,
amplituda,
fáze,
skupinové zpoždění,
nuly a póly.
U těchto si můžeme vybrat frekvenční pásmo a detailně tak prohlédnout jen určitou část v grafu. Na výběr je možnost zobrazení výkonové nebo napěťové přenosové funkce. Změna parametrů se projeví po stisknutí tlačítka „Překreslit“.